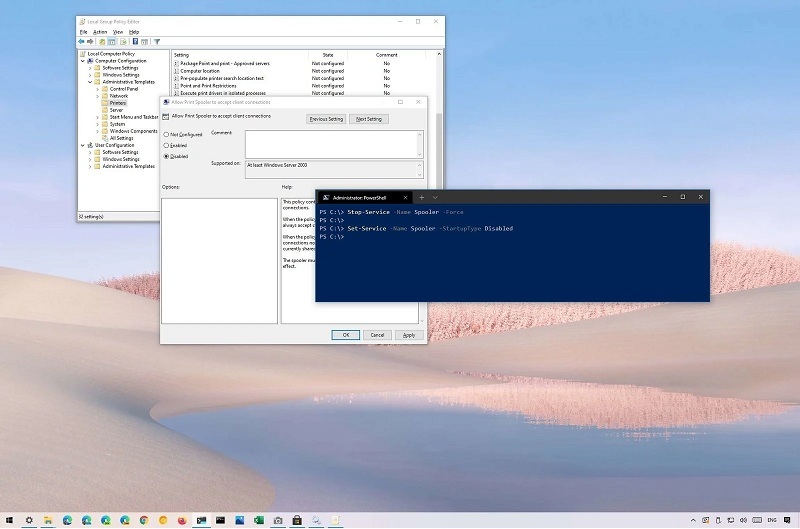
Microsoft has recognized another vulnerability known as “PrintNightmare” that influences all forms of Windows. The vulnerability influences the Print Spooler service and permits programmers to execute lines of code to introduce applications, control your information, or even make another record with full advantages.
As indicated by reports, the vulnerability was inadvertently distributed by Sangfor analysts, and it was before long erased. In any case, the code was immediately forked on GitHub, permitting others to gain admittance to it before it was eliminated.
The organization is effectively researching the issue and is suggesting briefly incapacitating Windows Print Spooler service or hindering approaching associations with the print worker at whatever point conceivable until a lasting fix is delivered.
In this Windows 10 aide, we will walk you through the means to relieve the recently find PrintNightmare vulnerability.
To disable Print Spooler service to alleviate the PrintNightmare vulnerability on Windows 10, utilize these means:
When you complete the means, the gadget ought to be secured against the PrintNightmare assault, yet you can presently don’t print locally or distantly.
On the off chance that you need to print briefly or a perpetual fix has been delivered, you can enable the element once more. Here’s the ticket:
After you complete the means, the printer should begin working regularly.
Google's NotebookLM app now offers Audio Overviews, an AI tool that transforms your research into… Read More
Google Wallet is adding a new method to verify your age while protecting your identity,… Read More
PayPal has expanded its advertising capabilities beyond its own platform with the launch of Offsite… Read More
Google recently revealed that it will host a separate event to discuss upcoming Android improvements… Read More
In today’s competitive work environment, mentorship has become more than a professional courtesy—it’s a strategic… Read More
Choosing the right programming language is a foundational step in shaping a developer's career and… Read More