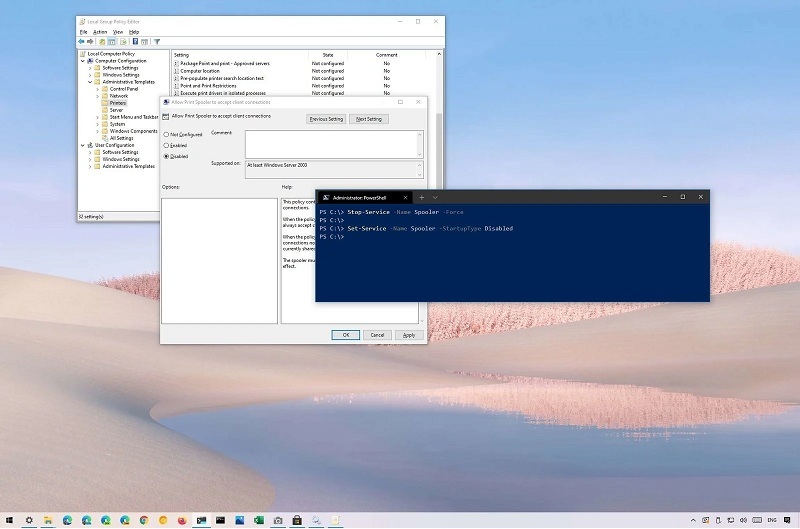
Microsoft has recognized another vulnerability known as “PrintNightmare” that influences all forms of Windows. The vulnerability influences the Print Spooler service and permits programmers to execute lines of code to introduce applications, control your information, or even make another record with full advantages.
As indicated by reports, the vulnerability was inadvertently distributed by Sangfor analysts, and it was before long erased. In any case, the code was immediately forked on GitHub, permitting others to gain admittance to it before it was eliminated.
The organization is effectively researching the issue and is suggesting briefly incapacitating Windows Print Spooler service or hindering approaching associations with the print worker at whatever point conceivable until a lasting fix is delivered.
In this Windows 10 aide, we will walk you through the means to relieve the recently find PrintNightmare vulnerability.
To disable Print Spooler service to alleviate the PrintNightmare vulnerability on Windows 10, utilize these means:
When you complete the means, the gadget ought to be secured against the PrintNightmare assault, yet you can presently don’t print locally or distantly.
On the off chance that you need to print briefly or a perpetual fix has been delivered, you can enable the element once more. Here’s the ticket:
After you complete the means, the printer should begin working regularly.
Investing in companies with an excellent track record of paying dividends makes sense if you're… Read More
Many millennials feel that the American Dream is out of reach due to rising student… Read More
Every department in an organization needs to collaborate rather than operate independently in order to… Read More
Airlines cannot give you a voucher; they must return your money in cash or the… Read More
Investments from AWS are predicted to support new training initiatives for workforce development, local community… Read More
Interest rates are still supported by inflation, which is still obstinate as ever. In an… Read More