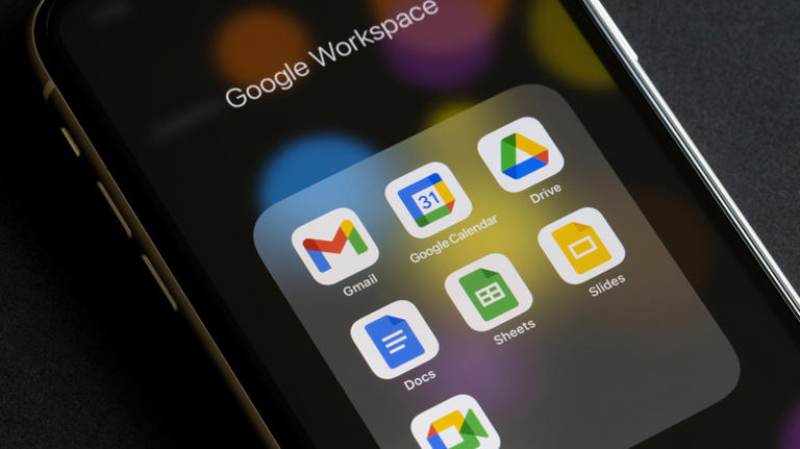
Depending on how busy your life is, a digital calendar aide, such as Google Calendar, may be more useful than a traditional physical calendar on your wall or desk. After all, Google Calendar can track appointments and synchronize them across any device connected to your Google account. In contrast, a physical calendar can only track one thing on a particular day, or two if you can write very small.
If you want to make the most of your time with Google Calendar, you need learn how to use the app’s numerous settings and toggles. Another advantage of a digital calendar over a physical calendar is the ability to customize it to your needs. You can make these changes quickly and easily using the Google Calendar app on your smartphone, and they will carry over to any other mobile device you use with the same Google account.
When you first start using Google Calendar, the General settings menu is a great location to learn about the app’s basic features. While the actual scheduling takes place on the main calendar screen, the options allow you to change your time zone, the start of your week, the default duration of booked activities, and the light mode and dark mode toggles.
To open the menu from a mobile device’s primary Calendar screen, tap the three bars in the top-left corner.
On a desktop computer, open the options by clicking the gear icon in the top-right corner, followed by Settings.
From the General settings option, you can freely change items to your liking. The only adjustment that requires an extra step is switching between bright and dark modes; to do so, select the Theme option from the General menu.
Google Calendar automatically synchronizes and shows events from all connected Google accounts. By default, only your personal Google account is included, but you can add additional Google accounts if you want broader coverage. To accomplish this, you’ll need to travel outside the Calendar app itself:
Once you’ve added another Google account to your device, any events you’ve scheduled for that account will display in your primary account’s calendar.
You can also set a limit on how frequently your accounts are synced. This is useful if your phone’s battery is low and you don’t want it to waste power while syncing:
When you disable this option, your Google Calendars will only sync when you actively use the Calendar app.
If you have a professional Google account, you can sync your personal calendar with your Google Calendar to track and change events at the same time. If you have difficulties remembering to check many calendars, this function can be really useful.
There are a few things worth noting here. To begin, the Personal Calendars option is only available if you have a professional Google account. If you are using an organization’s account, this option may also be deactivated. Second, the software displays information from both calendars, but your personal calendar data is not shared with your work Google account or admins. Finally, any information you’ve previously saved to your personal calendar will not be retained on your professional account.
Breaking into music production requires more than just talent—it takes an understanding of the craft,… Read More
Debt is overwhelming at times, and getting to freedom can seem unreachable. However, discipline and… Read More
Google's NotebookLM app now offers Audio Overviews, an AI tool that transforms your research into… Read More
Google Wallet is adding a new method to verify your age while protecting your identity,… Read More
PayPal has expanded its advertising capabilities beyond its own platform with the launch of Offsite… Read More
Google recently revealed that it will host a separate event to discuss upcoming Android improvements… Read More