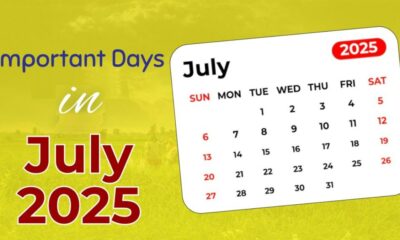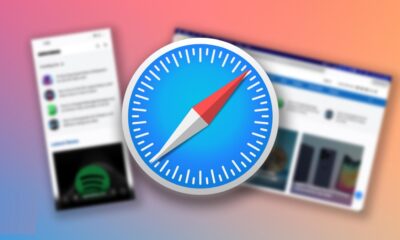Tech
How to clean install macOS Catalina and older versions
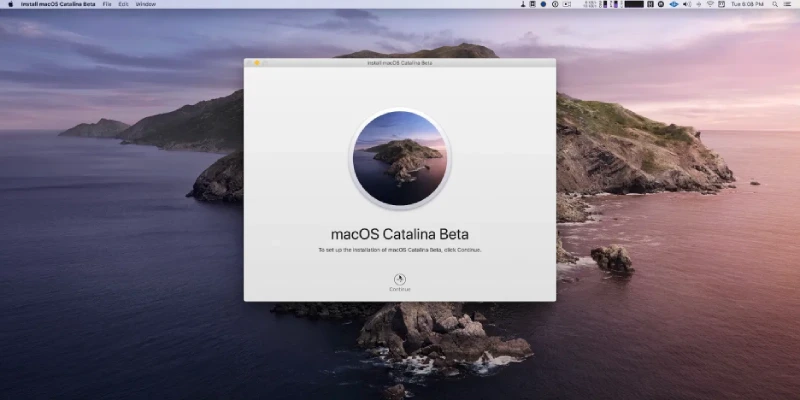
Here we have this easy guide for you that will tell you how to clean install macOS Catalina and the rest of the older versions. Always keep in mind that if you are going to opt for a regular clean installation job for your macOS system, then this routine will fully boost up the speed of your Mac.
Furthermore, you may get rid of and be able to tackle other technical problems. So, let us read about the guide regarding how to Clean Your Mac:
How to clean install macOS Catalina
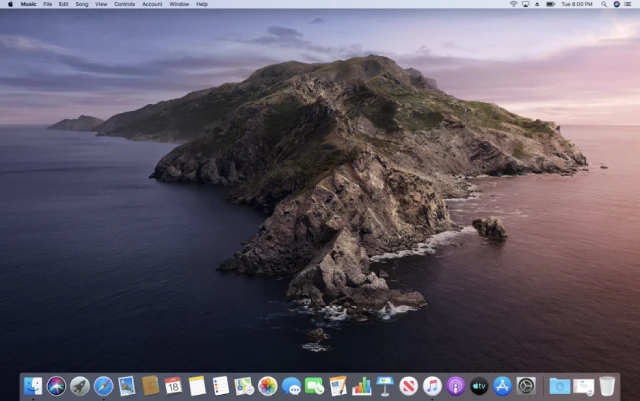
To get started off this process, you will need 15GB. Or you can even grab a larger removable USB flash drive. This way, this device will be in a position to easily and conveniently hold the installed file. In addition, you need all admin privileges for your Mac system.
The last important point is to make a backup of your system. You never know if this installation process goes wrong or becomes messy.
So, do have a backup at your end of your important files and folders. If you do not want to make a backup, then you are allowed to sync all your data and files right with iCloud.
Steps
- Firstly, you have to download macOS Catalina right from the Mac App Store. Then you need to officially launch the terminal app.
- The next step is to type Sudo at the Terminal command prompt zone. Open up a Finder window and make navigation to your Applications folder. There you have to right-click on the tab that states macOS 10.15 installer.
- In addition, you need to select and choose the option of Show Package Contents. Move to Contents and then access Resources. These options are present within the installer package.
- Besides, the user has to drag the file named as createinstallmedia into the Terminal window. This file name has to be replaced with your USB drive name that you desire to work in the form of a bootable installer.
- Now, you are allowed to run and operate the Terminal command. Enter correctly your administrator password.
- You will see that processing is going to take place and a bootable Catalina installer will be created on your USB drive.
What to do now?
As soon as this USB installer is created and developed on your system, now you can freely install Catalina.
To perform this job, first of all, you have to restart your Mac. You need to keep on holding this key that state Option (⌥) when you are going to hear the reboot tone.
Choose the disk that is named and termed as Install macOS Catalina. It is present in your drive list. Now, choose Disk Utility, select your Mac’s startup drive and finally click Erase.
If you are seeing that your Mac’s startup disk has started to be formatted, then you can return back your Utilities window. There you need to choose Install macOS and follow all of the onscreen prompts so that you can complete and finish this installation.
How to clean install macOS older versions
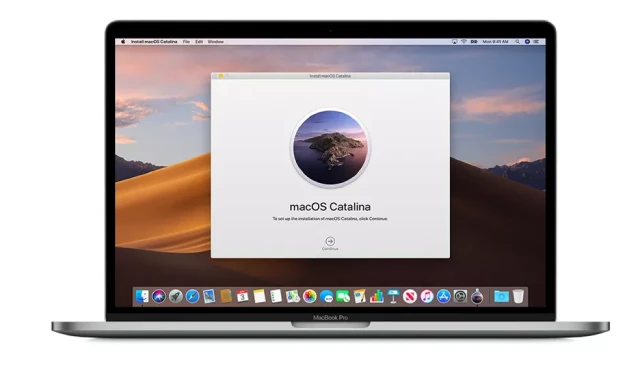
If you have got an older version of macOS and still you want to clean it, then you can easily get needed and required versions of macOS right there in the Purchased section department of the App Store.
What you can do is to sign into the Mac App Store. Enter your Apple ID. Hit on the Purchased menu bar and download the version that you are in need of.
Conclusion
This is how you can clean and install macOS Catalina. If you have any questions on this installation process, then share that with us.
More guides on these installation procedures are coming up, so stay tuned with us.
-
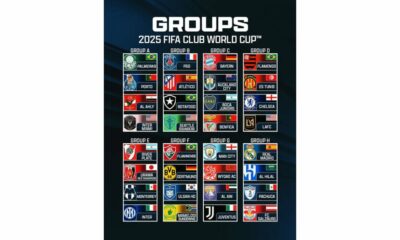
 Sports4 weeks ago
Sports4 weeks agoFIFA Club World Cup 2025: Complete List of Qualified Teams and Groups
-

 Sports3 weeks ago
Sports3 weeks agoAl Ahly vs Inter Miami, 2025 FIFA Club World Cup – Preview, Prediction, Predicted Lineups and How to Watch
-
Health1 week ago
Back to Roots: Ayurveda Offers Natural Cure for Common Hair Woes
-
World4 weeks ago
Omar Benjelloun: Strategic Architect Behind Major Financial Deals in the MENA Region
-

 Tech2 weeks ago
Tech2 weeks agoFrom Soil to Silicon: The Rise of Agriculture AI and Drone Innovations in 2025
-
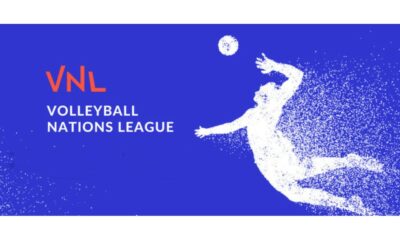
 Sports3 weeks ago
Sports3 weeks agoFIVB Men’s Volleyball Nations League 2025: Full Schedule, Fixtures, Format, Teams, Pools and How to Watch
-

 Science4 weeks ago
Science4 weeks agoEverything You Need to Know about Skywatching in June 2025: Full Moon, New Moon, Arietid Meteors, and Planetary Marvels
-

 Startup3 weeks ago
Startup3 weeks agoHow Instagram Is Driving Global Social Media Marketing Trends