Tech
How to use Stage Manager, a game changer for your Mac
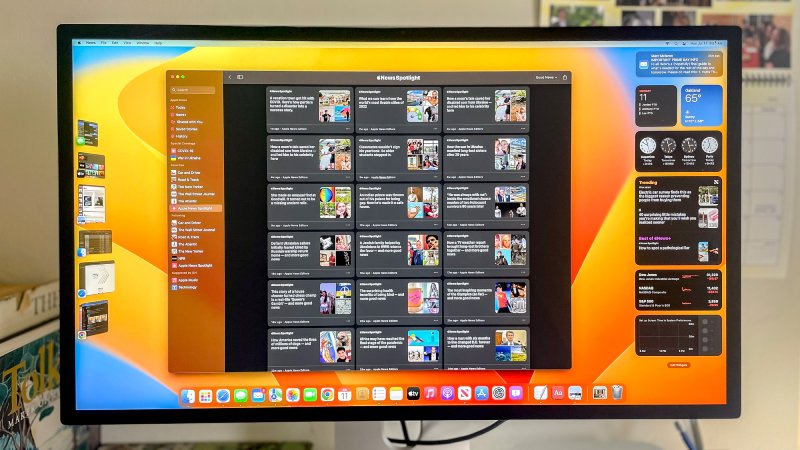
Knowing how to utilize Stage Manager on Mac is an extraordinary method for smoothing outperforming various tasks and keeping steady over your work.
That is on the grounds that Stage Manager is a cool new feature in macOS Ventura that brings anything that you’re working on into the center of your display while organizing your other open apps into a pile of tiles on the lefthand side of the screen.
Stage Manager works on both macOS Ventura and iPadOS 16 in comparable ways. The thought is to assist you with remaining on track, but on the other hand, it’s a pleasant approach to rapidly seeing all that you’re working away at glance – – the tiles in Stage Manager are even equipped for updating life, so you can see when you get another text message in Messages or an email in Mail.
To assist you with taking full advantage of this accommodating new feature we’ve placed together this handy guide on the best way to utilize Stage Manager on Mac.
How to use Stage Manager on Mac
Before you start, note that Stage Manager is just accessible in macOS Ventura, so ensure you’ve installed it (we have a great guide to how to download the macOS Ventura public beta) ahead of time.
- To activate/deactivate Stage Manager, explore the Control Center in the upper right corner of your Mac’s display and open it by clicking on the icon, which seems to be a pair of toggles.
- Click the Stage Manager button, which ought to seem to be a rectangle with 3 dots lined up alongside it, to toggle the feature on or off.
- When Stage Manager is empowered, you ought to see whatever app you’re working with move to the center of the screen while a pile of tiles shows up on the left-hand side. To switch between apps, click the tile of the app you need to focus on and it will move into the middle, while whatever was focused on will be relegated back to the tile pile.
- You’ll likewise notice a new Stage Manager icon will show up on the righthand side of your menu bar, next to the icons for Time Machine, Wi-Fi, and so on. You can rapidly control Stage Manager by clicking this icon, which opens a little menu that allows you to enable/disable Stage Manager or pick whether you need the app tiles to appear on the left-hand side.
Note that assuming you decide to “Hide recent apps” in the Stage Manager menu the tiles will disappear, so the best way to get to something besides what you’re as of now centered around is to minimize or close it, so, all in all, you’ll see the typical macOS desktop.
Congrats! Presently you’re ready to go with Stage Manager, one of the most amazing performing multiple tasks tools that anyone could hope to find for both macOS Ventura and iPadOS 16.
It’s a great tool on the two gadgets, yet you can really unlock Stage Manager’s potential while utilizing a Mac and iPad side by side. Furthermore, on the off chance that you enable Universal Control, you might utilize your Mac’s mouse and keyboard wirelessly with your iPad, taking your efficiency game to a next level. Look at our guide for how to utilize Universal Control on Macs and iPads to find out more!
-

 Sports4 weeks ago
Sports4 weeks agoAl Ahly vs Inter Miami, 2025 FIFA Club World Cup – Preview, Prediction, Predicted Lineups and How to Watch
-
Health3 weeks ago
Back to Roots: Ayurveda Offers Natural Cure for Common Hair Woes
-

 Tech3 weeks ago
Tech3 weeks agoFrom Soil to Silicon: The Rise of Agriculture AI and Drone Innovations in 2025
-

 Startup4 weeks ago
Startup4 weeks agoHow Instagram Is Driving Global Social Media Marketing Trends
-

 Sports3 weeks ago
Sports3 weeks agoFIBA 3×3 World Cup 2025: Full Schedule, Preview, and How to Watch
-

 Science4 days ago
Science4 days agoJuly Full Moon 2025: Everything You Should Need to Know, When and Where to See Buck Moon
-

 Gadget3 weeks ago
Gadget3 weeks agoThings to Know about Samsung Galaxy S26: What’s New and What’s Next
-

 Sports4 weeks ago
Sports4 weeks agoWorld Judo Championships 2025: Full Schedule, Date, Time, Key Athletes and How to Watch

















