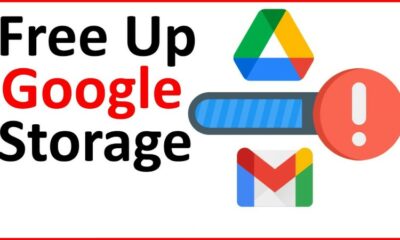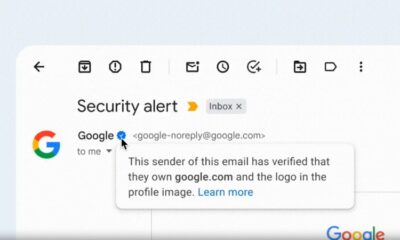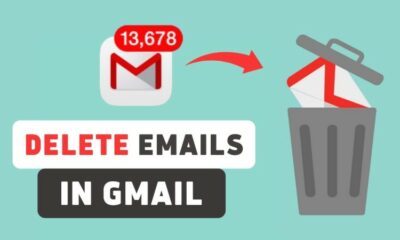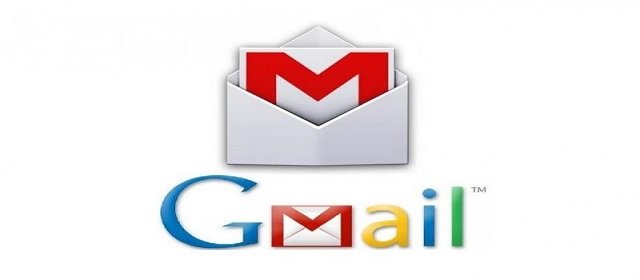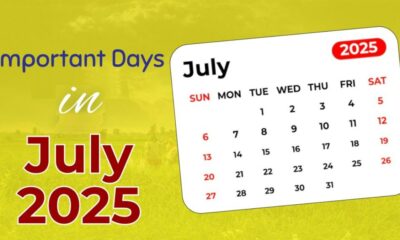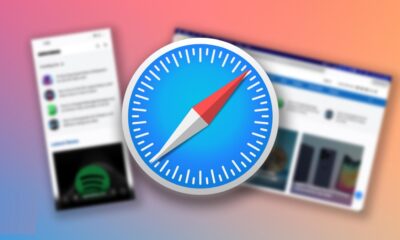Apps
Steps to follow while relocating your email from Outlook to Gmail, and managing the two accounts with one app
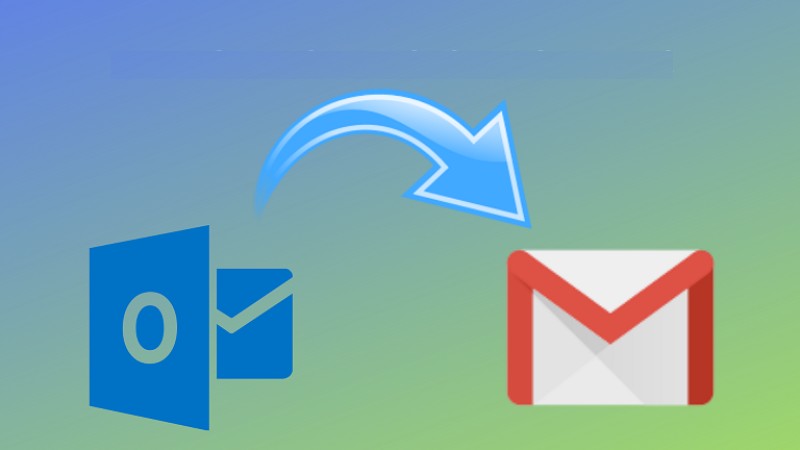
To move every one of your emails from Outlook to Gmail, you’ll have to link your Gmail and Outlook accounts.
When you link your accounts, all your email will relocate and you can deal with your Outlook account through Gmail.
In the event that you won’t utilize Outlook any longer, you can play out a one-time migration all things considered.
Gmail is the most well-known email service in the world, yet Microsoft Outlook has a reasonable portion of committed clients as well. What’s more, assuming you utilize both apps, you don’t need to carry on with two separate lives — you can link your accounts and relocate all your Outlook emails to Gmail.
This is the way to move every one of your emails from Outlook to Gmail, whether you’re actually using that Outlook account or need to leave it.
Instructions to relocate emails from a working Outlook account to Gmail
This is for anybody who needs to continue to utilize their Outlook account close by the Gmail account. To do it, you’ll have to link your Gmail and Outlook accounts.
Linking the account allows you to see your Outlook emails in the equivalent inbox as your Gmail account, and they’ll be accessible on each gadget. At the point when you delete an Outlook email in Gmail, it’ll delete from your Outlook account as well. The accounts will sync each 10 to 20 minutes to bring new emails.
You’ll likewise have the option to send emails from Gmail using the Outlook account. While you’re creating an email, simply click your name in the From field to pick the sending account.
You can link your account using the Gmail website or mobile apps.
Using the Gmail website
- Open the Gmail website and click the gear icon in the upper right, and afterward click See all settings.
- Open the Accounts and Import tab. Next to Check mail from different accounts, click Add a mail account.
- Enter the Outlook address you need to link to and click next.
- At the point when you’re inquired as to whether you need to link accounts using Gmailify or import mail utilizing POP3, select the Gmailify choice.
- A pop-up will seem inquiring as to whether you need to allow Gmail to get to your Outlook account. Assuming your browser’s pop-up blocker stops it, impair the blocker and attempt once more.
When you give consent, Gmailify will link the accounts, and you’ll approach all your Outlook emails in Gmail.
Using the Gmail app
- Download the Gmail app onto your Android, iPhone or iPad on the off chance that you don’t as of now have it.
- Open the app and set up your Gmail account.
- Whenever you have a Gmail account set up, tap your client icon in the upper right corner and select Add one more account from the menu that shows up.
- Select the Outlook, Hotmail, and Live options.
- You can pick regardless of whether you need to link the accounts using Gmailify. Using Gmailify will configure your Outlook account folders and spam filters to act like Gmail’s.
- Type in your Outlook address and log into it using the Microsoft page that opens.
Allow the accounts to link. Whenever they’re finished, you’ll have the ability to check your Outlook emails in the same inbox as your Gmail messages.
Instructions to relocate emails from an old Outlook account to Gmail
To quit using Outlook and begin using Gmail solely, you can play out a one-time import of all your Outlook emails. This will move over the entirety of your current Outlook contacts and messages, and will likewise watch out for your Outlook account for the following 30 days in the event that any late messages come in.
- To begin with, go to the Microsoft website and log into the Outlook account that you need to move emails from.
- Open the Gmail website and click the gear icon in the upper right corner, then select See all settings.
- In the menu that shows up, click the Accounts and Import tab close to the top.
- Next to Import mail and contacts, click Import from another address.
- Type in the Outlook address that you need to relocate your mail from, then click Continue.
- Once more, on the following page, click Continue and allow Gmail to get to your Outlook account. In the event that you have a pop-up blocker empowered, you could have to disable it and afterward begin the process once again.
- Whenever they’re linked, select what you need to move over from Outlook: Contacts, mail, and additionally new mail for the following 30 days. We suggest choosing every one of the three.
Depending upon the amount of mail you possessed in the Outlook account, this could take some time. Whenever it’s finished, a message will show up at the highest point of Gmail telling you to know that the import is finished.
All your Outlook mail will be kept in a different folder, yet you can freely move those messages any way you need.
This is a one-time relocation, so when it’s finished — or on the other hand in the event that you picked the new mail option, when the 30 days have passed — Gmail disconnects from Outlook. Assuming you missed anything, you’ll have to run the import once more.
-
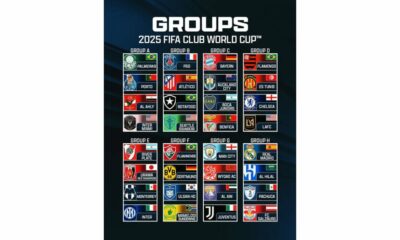
 Sports4 weeks ago
Sports4 weeks agoFIFA Club World Cup 2025: Complete List of Qualified Teams and Groups
-

 Sports3 weeks ago
Sports3 weeks agoAl Ahly vs Inter Miami, 2025 FIFA Club World Cup – Preview, Prediction, Predicted Lineups and How to Watch
-
Health1 week ago
Back to Roots: Ayurveda Offers Natural Cure for Common Hair Woes
-
World4 weeks ago
Omar Benjelloun: Strategic Architect Behind Major Financial Deals in the MENA Region
-

 Tech2 weeks ago
Tech2 weeks agoFrom Soil to Silicon: The Rise of Agriculture AI and Drone Innovations in 2025
-
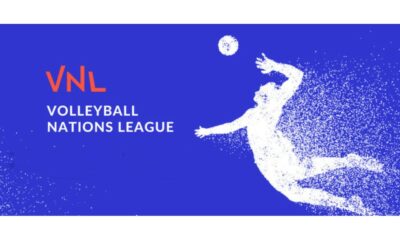
 Sports3 weeks ago
Sports3 weeks agoFIVB Men’s Volleyball Nations League 2025: Full Schedule, Fixtures, Format, Teams, Pools and How to Watch
-

 Science4 weeks ago
Science4 weeks agoEverything You Need to Know about Skywatching in June 2025: Full Moon, New Moon, Arietid Meteors, and Planetary Marvels
-

 Startup3 weeks ago
Startup3 weeks agoHow Instagram Is Driving Global Social Media Marketing Trends