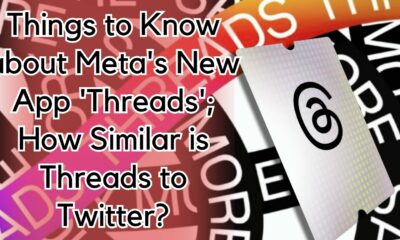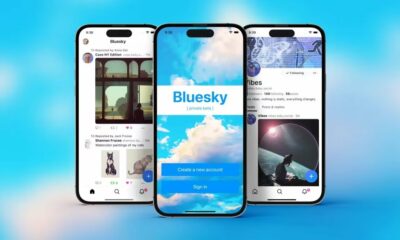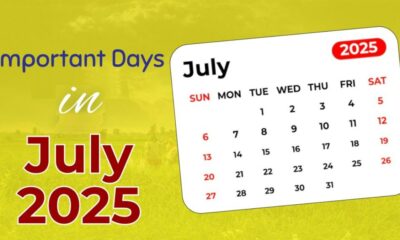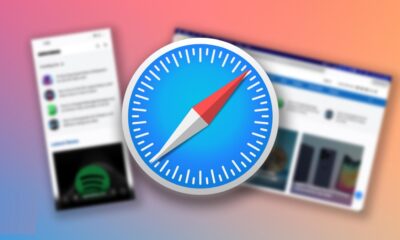Apps
Here are Twitter Settings You Should Change

Twitter is one of those apps that can be as simple or as complicated as you want it to be. You can use it to check out a stream of news updates and call it a day, or you can truly get into it by making and curating lists, bookmarking Twitter threads, and hosting Twitter Spaces.
Regardless of how you use Twitter, there are a host of settings that will go far toward working on your experience on the app. We should explore the most basic ones.
- Turn off Twitter’s algorithmic timeline
It’s been a few years since Twitter changed its clients to an algorithmic timeline, and, similarly, as with Instagram, it’s ostensibly better for most users, more often than not. Be that as it may, there are still times when you want to see the most recent tweets at the top, particularly in case you’re a hardcore user. But regardless of whether you’re not, seeing the latest tweets may be best when you’re following a sports match, election results, or a global event.
The option to change to the old chronological feed is still here. Go to your Twitter feed, and tap the “Stars” button in the top toolbar. Here, change to the “See Latest Tweets” option.
- Remove yourself from Twitter lists
Twitter lists are a convenient way of following separate topics or interests. You can even find and join lists that others have made. The other side of this coin is that anybody can add you to their Twitter lists too. This may really carry troublemakers into your feed, nonetheless—however, there’s a way of removing yourself from somebody’s Twitter list.
First, go to the “Lists” section on the Twitter website. Click the three-dotted menu button in the top toolbar, and pick the “Lists you’re on” button. Here, pick the list that you want to leave, click the three-dotted Menu button, and pick the “Block user” option.
Unfortunately, blocking the user is simply the best way to remove yourself from their list. You can unblock the user immediately to lessen the chance they’ll see; you will not be added back to their list when you do. Yet, that implies they can re-add you to any list in the future (if they notice you blocked and unblocked them).
- Enable or disable graphic content
Seeing sensitive content on Twitter is your own choice; Twitter gives you an option to enable or disable sensitive or graphic content on your feed, search, and the Explore page.
On the Twitter website, go to More > Settings & Privacy > Privacy & Safety > Content You See > Display media that might contain sensitive content. Assuming you want to change the setting just for search, go to the “Search Settings” option and enable or disable the “Hide Sensitive Content” option.
- Enable or disable public DM requests
Twitter has an option to open up your DMs to the public. This doesn’t mean your inbox will be full of spam—new DM requests from unknown users go to a separate folder, where you can decide to accept or delete them.
You can track down this setting in Settings and Privacy > Privacy & Safety > Direct Messages > Allow message requests from everybody.
- Customize push notifications
Twitter tends to get carried away with push notifications, however, that doesn’t mean you need to disable all notifications. The app allows you to tweak your notification so you can skip alerts for new followers and just focus on mentions or DMs.
Go to Settings & Privacy > Notifications > Preferences > Push Notifications. Here, you can customize notifications for mentions, replies, retweets, likes, photo tags, new followers, and more.
Our proposals? Disable “New Followers,” “Contact Joins Twitter,” “Message Reactions,” “Photo Tags,” and “Likes.”
- Disable Twitter notifications for Moments, Spaces, Broadcasts, and more
In the “Push Notifications” section, you’ll find a section that is dedicated to notifications from Twitter. From here, you can, and ought to, disable notifications for “Topics,” “News,” “Popular in your network,” “Moments,” “Spaces,” and “Other live broadcasts.”
Thusly, you can at long last be free of pestering updates for news, famous posts, and, in particular, irritating notifications about Twitter Spaces.
- Stop followers from seeing which Spaces you’re listening to
Discussing Twitter Spaces, here’s a setting you ought to disable in case you’re an avid Spaces user/listener, as Twitter has this irritating habit of telling everybody which Spaces you’re listening to.
To stop Twitter from advising your followers concerning what Spaces you may be tuning in to, go to Settings & Privacy > Privacy & Safety > Spaces > Allow followers to see when Spaces you’re listening to.
- Mute notifications from specific people
Twitter has a different section that allows you to mute notifications from a specific set of individuals—generally new Twitter clients or new followers. On the off chance that you have a public profile yet you want to limit notifications from most clients, it’s the best way to survive on the bird app.
Go to Settings and Privacy > Notifications > Filters > Muted Notifications. From here, you can mute notifications for users who you don’t follow, clients who don’t follow you, users with a new account, or even users who haven’t affirmed their email.
- Stop Twitter from spamming your email inbox
Twitter is the same as Facebook or LinkedIn with regards to email spam. Whenever left unchecked, it will attempt to draw you into the app by sending all sorts of Twitter action to your email. The most ideal option is to disable this feature altogether (even though to be reasonable, Twitter gives you ways of fining-tune your email notifications, however, you likely receive enough emails already).
Go to Settings & Privacy > Notifications > Preferences > Email notifications. Here, you can either disable “Email Notifications,” or you can customize the notification settings.
- Disable autoplay videos
Carry some peace and calm to your Twitter feed by blocking autoplaying videos. This is particularly helpful for autoplaying ads. On the off chance that you would like to watch something, just tapping the media will do the trick.
Go to Settings & Privacy > Accessibility, Display, and Languages > Accessibility > Video autoplay > Never.
- Quickly mute words or phrases
You may as of now be acquainted with Twitter’s robust mute feature. It allows you to quiet words, phrases, hashtags, and accounts. Yet, here’s a trick that will save you a trip to the settings page: Highlight the phrase or word that you want to mute, and from the popup, pick the “Mute” option. Customize the mute options, and tap the “Save” button. (At the time of writing, this feature is just available on iPhone and iPad.)
- Search tweets from a particular account
Twitter has a different search feature for searching through an account’s tweets. Considering how bad Twitter’s search feature is, this can be a lifesaver when you’re attempting to find a link source.
Go to the search field, and type “from:(profile handle) (search term).” Twitter will just show the search results from those profiles. In case you’re using mobile apps, you can use the Search button from the profile’s toolbar.
- Delete Twitter cache on iPhone
If you have an older iPhone that is running out of storage, it very well may be an ideal opportunity to clear the Twitter cache, particularly if you use Twitter a ton. The app may be saving videos, GIFs, or other content in temporary memory.
Go to Settings & Privacy > Accessibility, Display, and Languages > Data Usage > Media Storage > Clear Media Storage to begin.
- Limit Twitter from sharing your personal data
Using the service implies Twitter will gather your personal data. There’s not much you can do about it. Yet, you can diminish how much information it shares with advertisers to display personalized ads. In case you’re using an iPhone, you can ask the Twitter app not to follow you.
Go to Settings & Privacy > Privacy & Safety > Ads Preferences and disable “Personalized Ads.”
-
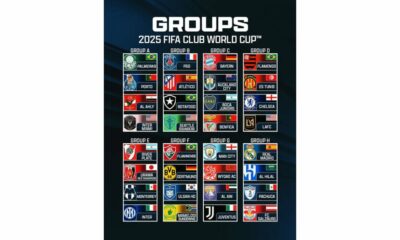
 Sports4 weeks ago
Sports4 weeks agoFIFA Club World Cup 2025: Complete List of Qualified Teams and Groups
-

 Sports3 weeks ago
Sports3 weeks agoAl Ahly vs Inter Miami, 2025 FIFA Club World Cup – Preview, Prediction, Predicted Lineups and How to Watch
-
Health1 week ago
Back to Roots: Ayurveda Offers Natural Cure for Common Hair Woes
-
World4 weeks ago
Omar Benjelloun: Strategic Architect Behind Major Financial Deals in the MENA Region
-

 Tech2 weeks ago
Tech2 weeks agoFrom Soil to Silicon: The Rise of Agriculture AI and Drone Innovations in 2025
-
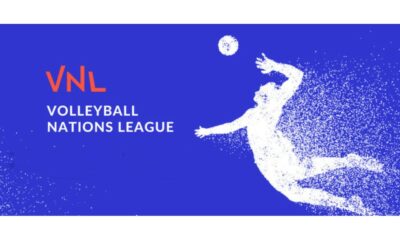
 Sports3 weeks ago
Sports3 weeks agoFIVB Men’s Volleyball Nations League 2025: Full Schedule, Fixtures, Format, Teams, Pools and How to Watch
-

 Science4 weeks ago
Science4 weeks agoEverything You Need to Know about Skywatching in June 2025: Full Moon, New Moon, Arietid Meteors, and Planetary Marvels
-

 Startup3 weeks ago
Startup3 weeks agoHow Instagram Is Driving Global Social Media Marketing Trends