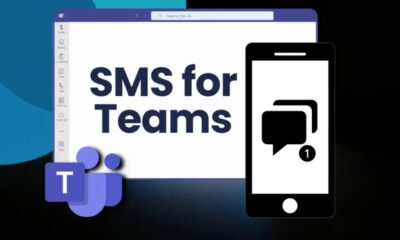Apps
Are You Using These 5 Features on The Mac Finder?
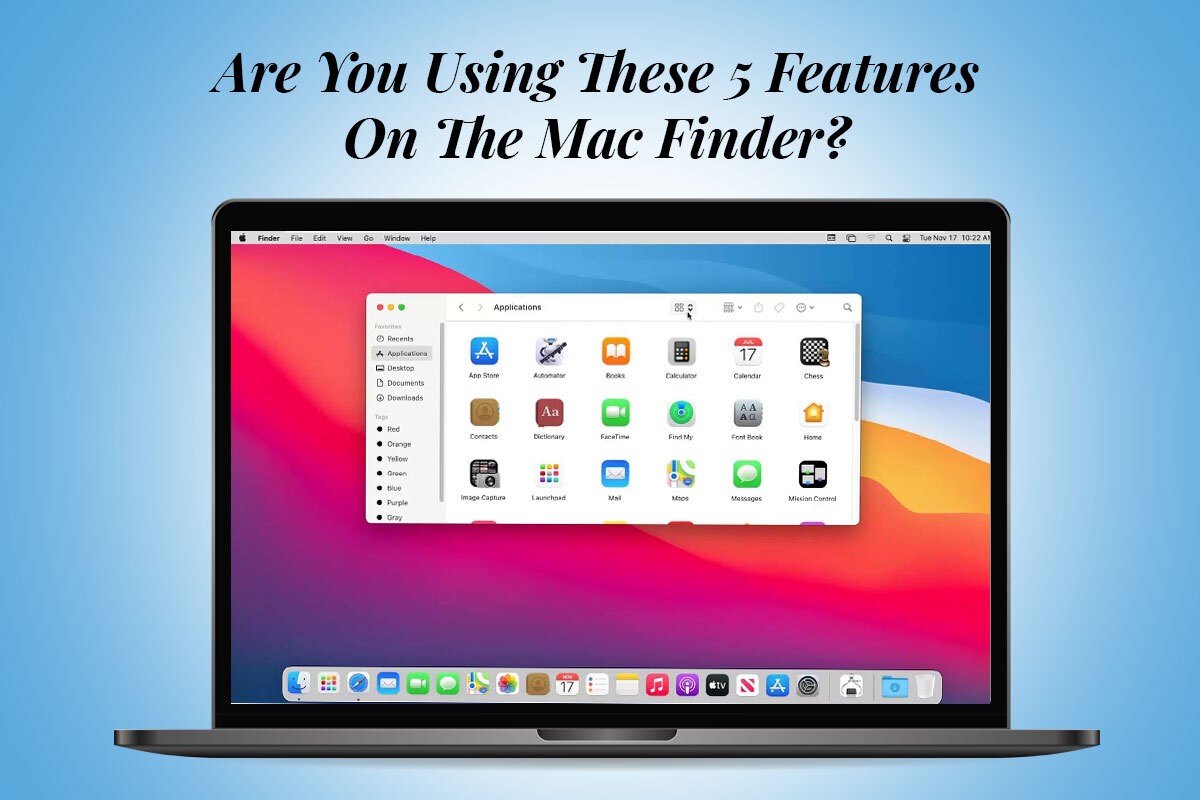
The Mac Finder is a powerful tool that helps users navigate and manage files on their Mac computers. While many people are familiar with the basic functions of the Finder, several advanced features can greatly enhance your productivity and make file management a breeze. In this article, we will look at five key features of the Mac Finder that you might not be using but should definitely take advantage of.
The five key features include:
Quick Look – A Sneak Peek at Files
Have you ever wanted to take a quick look at a file without actually opening it? The Quick Look feature in the Mac Finder allows you to do just that. Picking a file and pressing the space bar allows you to instantly preview its contents without launching any additional applications. This feature is particularly useful for previewing images, documents, and even videos, saving you time and effort.
Tips and Tricks for Using Quick Look Effectively
- Use the arrow keys to navigate through files while in Quick Look mode.
- Zoom in or out on images by using the pinch gesture on your trackpad, holding the Command key, and using the plus (+) or minus (-) keys.
- Press the Option key while in Quick Look to view additional options for the selected file, such as sharing, opening with a specific application, or renaming.
Tags – Organize Your Files With Ease
Keeping your files organized is essential for efficient workflow, and the Tags feature in the Mac Finder can help you achieve just that. Tags allow you to assign customizable labels to your files, making it easy to group and locate them later. Simply right-click on a file, select “Tags,” and choose or create a tag that suits your needs. You can even apply multiple tags to a single file, enabling you to create a flexible and personalized organizational system. If you ever encounter any issues with the Finder, such as tags not functioning correctly or the Finder becoming unresponsive, you might consider relaunching it to resolve the problem. To know how to relaunch Finder, you can follow these steps:
- Select the Apple menu located in the top-left corner of your screen.
- From the drop-down menu, select “Force Quit.”
- In the Force Quit Applications window that appears, locate and select “Finder.”
- Click the “Relaunch” button.
By relaunching Finder, you can often resolve any temporary glitches or errors and restore the smooth functioning of the Tags feature. Remember to save any unsaved work before relaunching Finder, as it will close any open Finder windows and applications associated with it.
Tips and Tricks for Using Tags Effectively
- Create a consistent tagging system by using specific colors or labels for different types of files, such as “Work,” “Personal,” or “Important.”
- Utilize the search bar in Finder to quickly locate files with specific tags by typing the tag name.
- Combine tags with other search criteria, such as file type or date modified, to narrow down search results and find files more efficiently.
Smart Folders – Automate Your File Organization
Are you tired of manually sorting files into different folders? The Smart Folders feature in the Mac Finder can save you valuable time by automating the process. Smart Folders are virtual folders that automatically gather files based on specific search criteria. For instance, you can create a Smart Folder that automatically collects all files modified within the last week or all files with a certain file extension. This feature ensures that your files are always organized and up to date without requiring manual intervention.
Tips and Tricks for Using Smart Folders Effectively
- Take advantage of the multiple search criteria options available when creating a Smart Folder to refine your file organization.
- Save frequently used Smart Folders in the sidebar of the Finder for quick access.
- Modify existing Smart Folders as your file organization needs to evolve by adjusting the search criteria.
Split View – Multitasking Made Easy
Do you find it difficult to work on multiple documents simultaneously? The Split View feature in the Mac Finder makes multitasking a breeze. By simply dragging a window to the edge of the screen, you can split your workspace and have two applications open side by side. This is particularly useful when referencing information from one document while working on another. Split View enhances your productivity by allowing you to seamlessly switch between tasks without constantly resizing windows or switching tabs.
Tips and Tricks for Using Split View Effectively
- Use the Mission Control feature (accessible by swiping up with three fingers on the trackpad or pressing the Mission Control key on your keyboard) to manage multiple Split View windows and switch between applications seamlessly.
- Adjust the size of each Split View window by dragging the divider between them to optimize your workspace.
- To exit Split View, simply click and hold the green full-screen button (green circle) in the top-left corner of one of the application windows, and it will return to its original size.
Quick Actions – Perform Tasks In A Snap
Performing common tasks such as rotating images, creating PDFs, or sharing files can be time-consuming if you’re not aware of the Quick Actions feature in the Mac Finder. With Quick Actions, you can access a range of handy shortcuts right from the Finder toolbar. Select a file and click the Quick Actions button to reveal a menu of available actions. This feature eliminates the need to open additional applications or navigate through complex menus, enabling you to complete tasks quickly and efficiently.
Tips and Tricks for Using Quick Actions Effectively
- Customize your Quick Actions menu by adding or removing the most relevant actions to your workflow. You can do this by going to Finder preferences and selecting the “Quick Actions” tab.
- Assign keyboard shortcuts to frequently used Quick Actions to perform tasks even faster.
- Combine multiple Quick Actions to create automated workflows using the Automator app on your Mac.
In Summary
The Mac Finder offers a wealth of features beyond its basic file management capabilities. You can streamline your workflow, improve your organization, and boost your productivity by taking advantage of features such as Quick Look, Tags, Smart Folders, Split View, and Quick Actions. Remember to apply the tips and tricks mentioned for each feature to maximize their effectiveness. So, explore these features on your Mac to make the most of your file management experience.
-

 Sports4 weeks ago
Sports4 weeks agoAl Ahly vs Inter Miami, 2025 FIFA Club World Cup – Preview, Prediction, Predicted Lineups and How to Watch
-
Health3 weeks ago
Back to Roots: Ayurveda Offers Natural Cure for Common Hair Woes
-

 Tech3 weeks ago
Tech3 weeks agoFrom Soil to Silicon: The Rise of Agriculture AI and Drone Innovations in 2025
-

 Startup4 weeks ago
Startup4 weeks agoHow Instagram Is Driving Global Social Media Marketing Trends
-

 Sports3 weeks ago
Sports3 weeks agoFIBA 3×3 World Cup 2025: Full Schedule, Preview, and How to Watch
-

 Science4 days ago
Science4 days agoJuly Full Moon 2025: Everything You Should Need to Know, When and Where to See Buck Moon
-

 Gadget3 weeks ago
Gadget3 weeks agoThings to Know about Samsung Galaxy S26: What’s New and What’s Next
-

 Sports4 weeks ago
Sports4 weeks agoWorld Judo Championships 2025: Full Schedule, Date, Time, Key Athletes and How to Watch