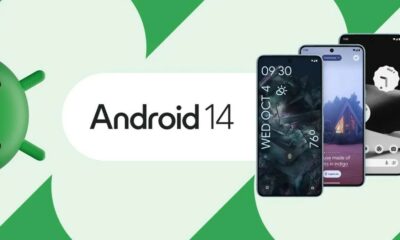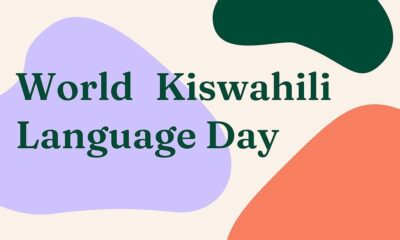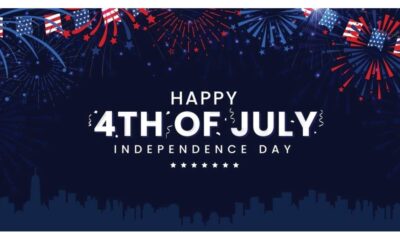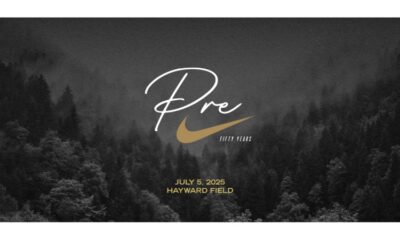Tech
Step by Step guide to recording internal and external audio on your Android gadget
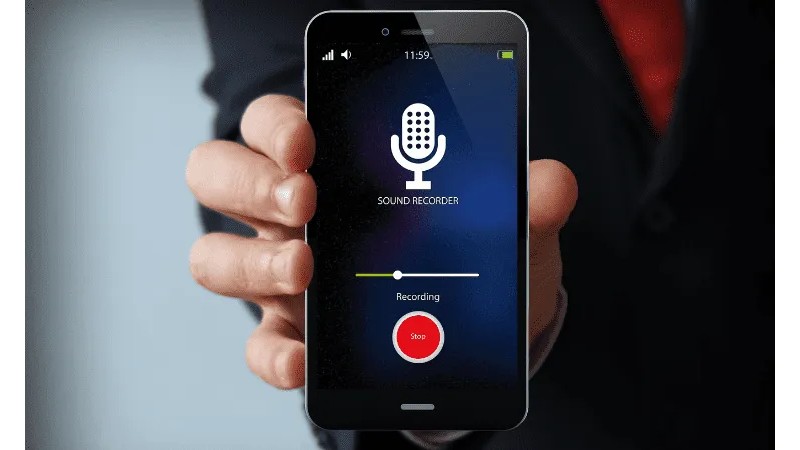
One of your smartphone’s numerous capacities incorporates recording audio utilizing the gadget’s built-in microphones. You can utilize this to record voice notes, keep reminders, and with the right arrangement, you could record songs, live stream your mobile games, and thus substantially more. This is the way to record external and internal audio on your Android gadget.
Utilize your phone’s microphone and an audio recorder app to record external audio on Android. You can utilize the phone’s built-in screen recorder feature or download an app from the Google Play Store to record internal audio.
Step-by-step instructions to record external audio on Android
You can record decent audio with your Android phone’s built-in microphones. The essential mic on many phones is at the bottom, next to the charging port, and you’ll find optional mics, a couple, at the one or two. at the top or on the back. Test the mics with an audio recorder app to see which works best.
You can likewise utilize wired and wireless headsets with mics, Bluetooth earbuds, or outer mics to work on the quality of your audio recordings. Recall that you should change the audio source in the sound recorder app, or it will default to the phone’s microphones all things being equal. Only one out of every odd audio recording app will have this choice.
Speaking of audio recording apps, you will require a decent one to capitalize on your audio recording experience. Remember to look at our roundup of the best audio recording apps you can get for Android. The phone’s built-in voice recorders aren’t normally as great. For this guide, we’ll utilize Dolby On.
Dolby On is a free voice recorder loaded with features typically taken cover behind a paywall. To utilize the app as a straightforward voice recorder, tap the huge mic button to get everything rolling. When you complete the process of recording, you’ll see a message letting you the post-processing the app will do — noise reduction, dynamic EQ, compression, volume maximization, and more. You can likewise shoot videos or set up a live stream from the app.
When your recording is finished, you can track down it in the tracklist. Tap the music note icon at the base left to track down your recorded tracks. You’re all set in the event that you’re content with the recording. Notwithstanding, Dolby On gives you command over specific parts of the audio recording. Tap on the track you need to alter and go to Tools at the base left corner. You can change the noise reduction level, change the treble, mid, and bass, boost the audio, or utilize preset equalizer styles. The controls are fundamental, yet it’s a simple method for making fast adjustments on the fly.
How to record internal audio on Android
Since Android 10, recording your screen with internal audio has become more available. You don’t need to jump through any hoops and need to root your phone anymore. Latest phones from Google, Samsung, OnePlus, Oppo, Vivo, and Xiaomi, and the sky is the limit from there, accompany a built-in screen recording feature that allows you to catch internal audio.
Someone utilized a OnePlus phone in this guide, so the steps on your gadget may be marginally unique. On a large portion of these phones, you ought to see the Screen recorder choice in the Quick settings section of the notification dropdown. On the off chance that you don’t, tap on the pen tool icon in the dropdown to add the setting. Tap on the Screen recorder and open Settings (gear icon) on the floating widget. Go to Audio source and select Internal audio.
You can utilize a third-party screen recorder app from the Google Play Store on the off chance that your phone doesn’t have one built-in. Utilizing the AZ Screen Recorder, for instance, go to the app settings, enable Record audio, tap on Audio source, and select Internal audio.
-
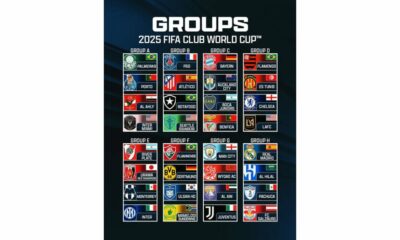
 Sports4 weeks ago
Sports4 weeks agoFIFA Club World Cup 2025: Complete List of Qualified Teams and Groups
-

 Sports3 weeks ago
Sports3 weeks agoAl Ahly vs Inter Miami, 2025 FIFA Club World Cup – Preview, Prediction, Predicted Lineups and How to Watch
-
Health2 weeks ago
Back to Roots: Ayurveda Offers Natural Cure for Common Hair Woes
-

 Tech2 weeks ago
Tech2 weeks agoFrom Soil to Silicon: The Rise of Agriculture AI and Drone Innovations in 2025
-
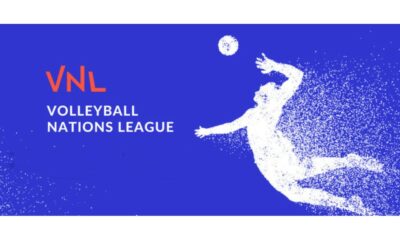
 Sports4 weeks ago
Sports4 weeks agoFIVB Men’s Volleyball Nations League 2025: Full Schedule, Fixtures, Format, Teams, Pools and How to Watch
-

 Startup3 weeks ago
Startup3 weeks agoHow Instagram Is Driving Global Social Media Marketing Trends
-

 Sports3 weeks ago
Sports3 weeks agoWorld Judo Championships 2025: Full Schedule, Date, Time, Key Athletes and How to Watch
-

 Sports2 weeks ago
Sports2 weeks agoFIBA 3×3 World Cup 2025: Full Schedule, Preview, and How to Watch