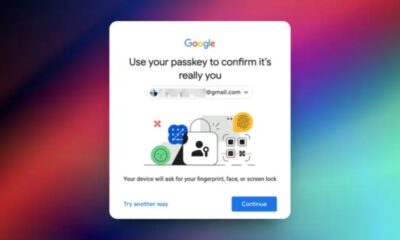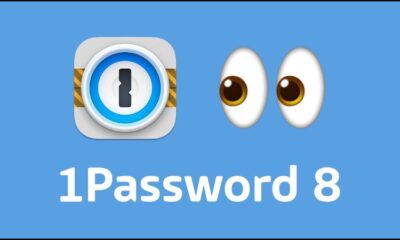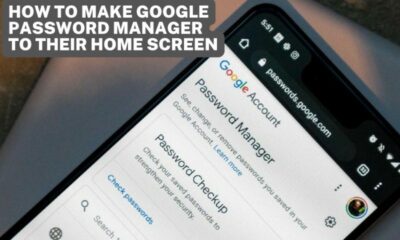Apps
Steps to Follow to Setup and Use Passkey to Sign into Your Google Account
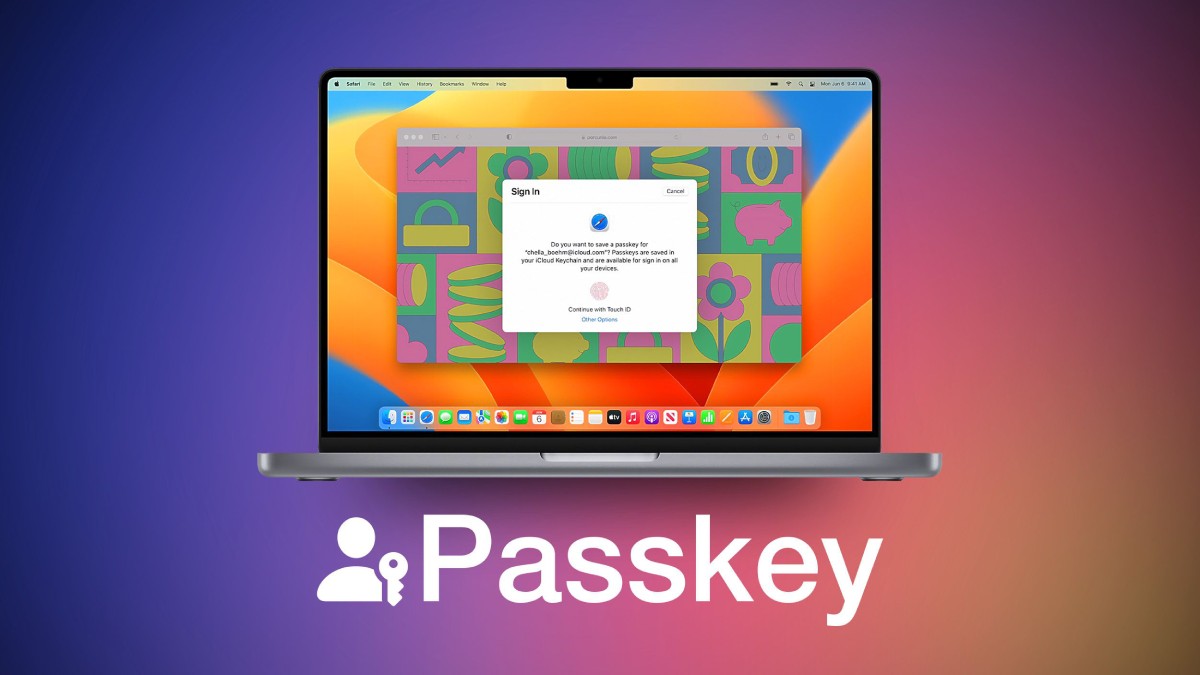
Passwords have always been a necessity, allowing you to choose between using one that is too easy to remember or one that is secure but obscure enough to necessitate a password manager.
Up until now, pairing a password with two-factor authorization was the best way to keep your accounts safe. However, Google now provides an additional option: using a passkey, a safe credential that is connected to the PIN, or biometric authentication that your device already uses. This makes the passkey even safer because it only exists on your device and not in the cloud.
Do you want to try it? How to do it?
What are the hardware/software requirements?
At the moment, you can create a passkey on any hardware that is compatible, such as desktops or laptops running Windows 10 or macOS Ventura (or later) and Chrome 109, Safari 16, or Edge 109 or later. A mobile phone or tablet that runs iOS 16 or Android 9 (or later) must be used to set up a passkey. You can likewise use it with any hardware security key that supports the FIDO2 protocol.
If you want to use your phone to sign into another device, such as a laptop, you will also need to have Bluetooth turned on. Additionally, you will need to enable a screen lock.
Lastly, you won’t be able to create a passkey for a Google Workspace account you have through a school or employer. However, you can use it for any personal Google account.)
How do I set it up?
- Go to g.co/passkeys to start.
- On the off chance that you have an Android phone already signed into that account, you might have been automatically registered for a passkey. If that is the case, the device will be listed under Passkeys created automatically, and you can simply click the blue button labeled “Use Passkeys.”
- After that, a pop-up will appear letting you know that you can now use a passkey. Click Done.
- Select the Create a Passkey button at the bottom of the page if your device isn’t listed (which it probably won’t be if you’re using an iPhone). Note: At this point, using the device you want to use as a passkey will be much simpler; in other words, if you want to use your iPhone, follow these directions with your iPhone rather than your computer.)
You will be prompted to select Use another device in a pop-up that allows you to use either the device you are currently using as the passkey (in which case select Continue). If this is the case, you will be given a QR code to scan using the camera on your phone.
You might also be asked to enable iCloud Keychain on an iPhone.
You’re done now!
What should I do if I lose or sell a passkey-enabled device?
If the passkey was one that you created, you can get rid of a device from your list of passkeys.
- Go to the Google account you have.
- Scroll down to How you sign in to Google after selecting Security in the left-hand column. Choose Passkeys.
- Click the X next to the passkey you want to delete under Passkeys you created.
You must sign that device out of the account to delete the passkey if it was generated automatically by Google.
- Go to Security in the left column, as in the previous example, but this time select Manage all devices by scrolling down.
- Choose to Sign Out after selecting the phone from which you want to sign out.
Can I stop using passkeys altogether?
Yes. You can resume using passwords and two-factor authentication if you so choose. Note: The account will still contain the passkeys; They simply won’t be used.)
- Go to your Google account > Security
- Scroll down to Skip password when possible and toggle it off
-
Health4 weeks ago
Back to Roots: Ayurveda Offers Natural Cure for Common Hair Woes
-

 Tech4 weeks ago
Tech4 weeks agoFrom Soil to Silicon: The Rise of Agriculture AI and Drone Innovations in 2025
-

 Science2 weeks ago
Science2 weeks agoJuly Full Moon 2025: Everything You Should Need to Know, When and Where to See Buck Moon
-

 Tech4 weeks ago
Tech4 weeks agoAdobe Firefly App Now Available on iOS and Android Phones to Create AI Images and Videos Anywhere
-

 Sports4 weeks ago
Sports4 weeks agoFIBA 3×3 World Cup 2025: Full Schedule, Preview, and How to Watch
-

 Gadget4 weeks ago
Gadget4 weeks agoThings to Know about Samsung Galaxy S26: What’s New and What’s Next
-

 Apps3 weeks ago
Apps3 weeks agoWhat’s New Features Coming to Apple Music App in iOS 26
-
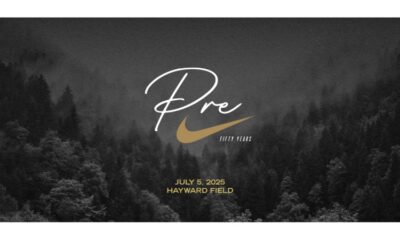
 Sports2 weeks ago
Sports2 weeks agoPrefontaine Classic 2025: Full Schedule, Preview, Field, Events and How to Watch Diamond League Eugene Live