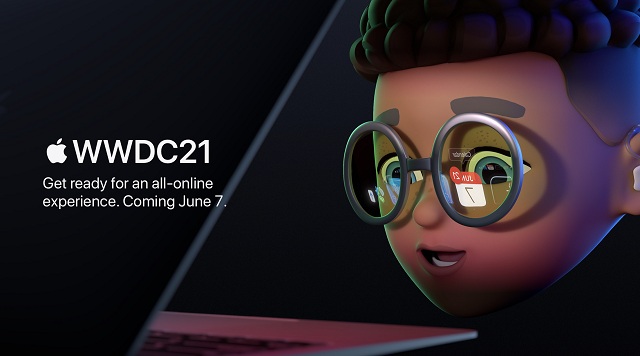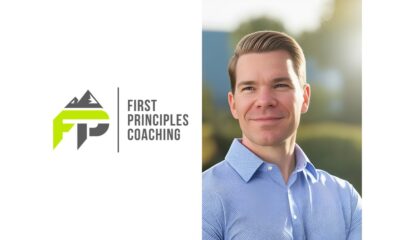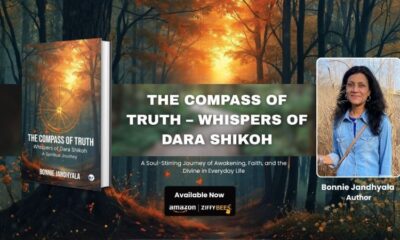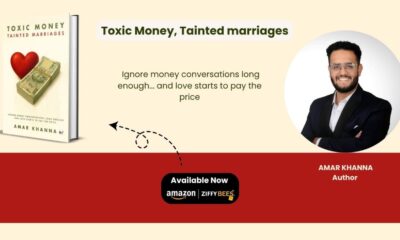Tech
How to Create Custom Emojis Using Genmoji
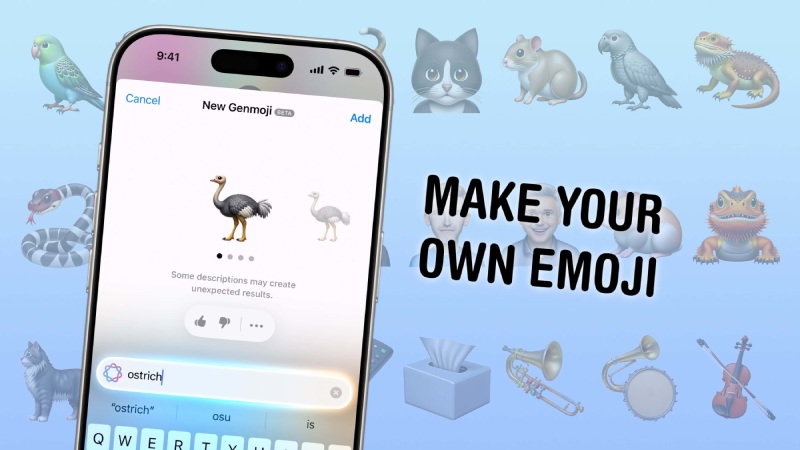
iOS 18.2 and iPadOS 18.2 are now available, giving iPhone and iPad users access to a slew of new Apple Intelligence-powered features. That includes Genmoji, a new type of AI-generated emoji that debuted at WWDC 2024.
What are Genmoji?
Genmoji are custom emojis that may be created after installing the iOS 18.2 or iPadOS 18.2 updates. They are your imagination’s emojis, brought to life with the power of Apple Intelligence – you describe the emoji you want to see, such as a sad cowboy or an octopus DJ, and Apple’s AI will do its best to make it. You may even make custom emojis for people you know if you have a photo of them in your library. Once you’ve created Genmoji, they’ll be saved in your keyboard and accessible in Apple apps that support emoji. They can be sent as part of a message, as standalone stickers, or as Tapback reactions.
How to Create Genmoji
To create a Genmoji, you’ll need a device running iOS 18.2/iPadOS 18.2 or later that supports Apple Intelligence. This includes all iPhone 16 models, iPhone 15 Pro and iPhone 15 Pro Max, iPad models with the M1 chip or later, and the iPad mini (A17 Pro). Genmoji can now only be created on iPhone and iPad, but Apple says the feature will be available on Mac in the future. The methods for creating a Genmoji are the same for both iPhone and iPad.
First, start a discussion and tap the text field to bring up the keyboard. Tap either the smiling or the globe icon, depending on which you have. After that, you should see a multicolored smiling icon with a plus sign in the upper right corner of the keyboard. Tap it, and a text bar will open, prompting you to describe the emoji you want to make. Enter the description and then click “Done.”
If you’re creating a Genmoji of a specific person, make sure you’ve previously identified them in your Photos app. Then enter your description and select the “Choose a Person” option above the text field. It will show you who it has identified from your images, as well as a few style options to get you started. Click the one you like, and it will generate the Genmoji with that character.
The results may not be to your liking on the first try, so simply tweak your description until you obtain better results. Once you’ve created Genmoji, you can access them on your keyboard by swiping right through all of the emoji options or tapping the sticker icon. You can also add them to Tapback by tapping and holding a message and then selecting the smiley with the + sign icon to search the emoji keyboard.
How to Delete Genmoji
If you create a Genmoji and then decide you don’t like it anymore, you can easily delete it. To achieve this, return to the emoji keyboard and either swipe right through all of the pages or tap the sticker icon. From there, find the Genmoji you wish to remove, press and hold it, and then tap Remove when the option appears.
-

 Health4 weeks ago
Health4 weeks agoHow to beat ATS in its own game with a solid nurse resume
-

 Cryptocurrency4 weeks ago
Cryptocurrency4 weeks agoYolo247 Becomes First Crypto Casino Platform to Launch Kingmidas Games
-

 Real Estate4 weeks ago
Real Estate4 weeks agoKamal Associates Expands Across Delhi-NCR: Turning Affordable Living into Reality
-

 Lifestyle4 weeks ago
Lifestyle4 weeks agoDr. Tumpa Banerjee: A Global Phenomenon of Contemporary Art and Compassionate Leadership
-

 Tech4 weeks ago
Tech4 weeks agoOLDPGS Security Management: Redefining Professionalism in California’s Security Industry
-
Cryptocurrency4 weeks ago
Kardeun (KRN) Bullish Prediction Around Low Transaction Cost and Overall Security
-
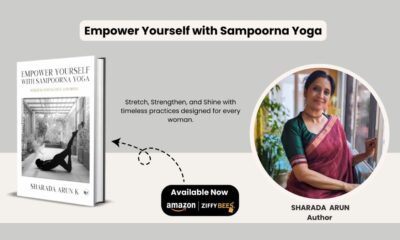
 Book3 weeks ago
Book3 weeks agoNew Book Empowers Women to “Stretch, Strengthen and Shine” with Sampoorna Yoga
-
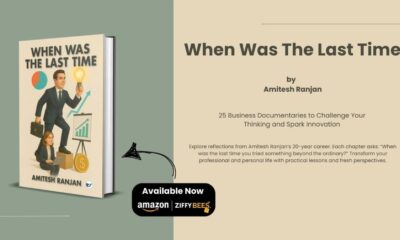
 Book3 weeks ago
Book3 weeks agoAmitesh Ranjan’s New Book “When Was The Last Time” Challenges Readers to Step Beyond Routine and Redefine Success